Following my series of Gimp tutorials, today I will show you how to create an abstract wallpaper. Some of the techniques I used here I took from some of my previous tutorial. It's a easy tutorial and I think u can do it in 10 minute..Click the image for larger view.
So in this Gimp tutorial I will show you how to create this image in 10 Steps. The design is inspired by the amazing work of James White,I'm really fan of his work so I highly recommend you to check his work out..Click HERE to go to his flickr. I hope u enjoy this simple tutorial and do leave me some comment. I'll appreciate it..:D..
ENJOY AND CHEERS!
ENJOY AND CHEERS!
Before you try this tutorial,please download my trapezium brush where i made it by myself. You can download the brush by click HERE. After download it, paste the brush to Gimp folder.
1. Create a new document. I use 1600x1200.Fill the background with blackcolour.

2. Select the brush tool. and I'll using my Trapezium brush.Now let's edit the brush, to do that go to the brush dynamic options and for the values use the image below. I'll use white color for the brush.

3. Apply the brush.The best thing is play with the brush..


4. Then select the Rotate tool. Dont forget to tick the 15 degrees box. Then rotate the shape layer to 135 degree.



5. Then,create a new layer and apply the brush again.Repeat step 4(rotate it).

move it to the shape layer..


6. Create another layer and i'll named it gradient. Select Full Saturation Spectrum Gradient , 100 for the opacity and Linear for the shape.

7. Apply the gradient tool and set the layer mod to overlay.


8. Create another layer.I'll add some bubble effect there. Select the brush tool. and I'll using my bokeh brush. Click here to download it.(if you have done my Awesome Bokeh Effect in Gimp it's the same brush and you don't need to download it).Use white color for the brush.Then Select brush dynamic options and for the values use the image below.

9.Apply the bokeh brush..like the image below..


10.Finish..
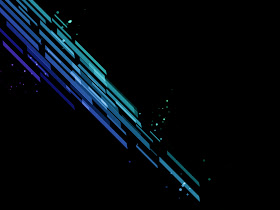
enjoys!
I also included the Xcf file.
Click here to download the Xcf file used for this tutorial
thanks! nice tuts..
ReplyDeletepretty nice really though i just cant get my bokeh affect as good as yours here is my result
ReplyDeletehttp://s307.photobucket.com/albums/nn281/brandonel1/?action=view¤t=wallpaper.jpg
nice result..
ReplyDeletecan u post ur bokeh result..maybe i can give some tips for u..
sure here is my bokeh result
ReplyDeletehttp://s307.photobucket.com/albums/nn281/brandonel1/?action=view¤t=bokeh.jpg
Brandonel,u almost got the same result as me..nice job there! :)
ReplyDeletehere is my tips for u..
try to play a bit with the blurs to add more depth to the final design
to add more depth..create a new layer at the top..fill it with black and change the layer mod. try change the layer mod to overlay,softlight and u'll notice some different..:D
well i went over your tutorial again and realized the reason my bokeh did not come out the same as yours is because i was not paying attention and raced through the tutorial and i did not click on your pictures so to me it looked like the bokeh was smudges instead of the bubble like circles that it really is so i tried to replicate that anyway sorry for the long explanation and if you want here is the result that i got after paying attention
ReplyDeletehttp://s307.photobucket.com/albums/nn281/brandonel1/?action=view¤t=wallpaper-1.jpg
it's okay..i see improvement in your second image and good job!
ReplyDeletethank you i know its not as good as yours but i will get there thank you for posting this tutorial
ReplyDelete@ Brandonel
ReplyDeletewelcome..:D
cheers!
Geart job...!!!
ReplyDeletethanks salmen..:)
ReplyDeleteWow very nice tutorial! Finally i draw something using Gimp! ;) ThankYou!|
ReplyDeletewelcome Markus..:)
ReplyDeleteThis is a great tutorial! I got a nice result, and I added my own personal effects:
ReplyDeletehttp://img444.imageshack.us/my.php?image=abstractwallpapermk2nv8.png
Did I say something?
ReplyDelete:) nice one there SB Red Flag..
ReplyDeleteMay I have persmission to create a video tutorial of this, and upload it to youtube?
ReplyDeleteI used your tools and tutorial. Posted my results on my Facebook.
ReplyDeletehttp://www.facebook.com/profile.php?id=557600500&ref=profile#/album.php?aid=201363&id=557600500
May I have persmission to create a video tutorial of this, and upload it to youtube? Sorry for reposting this, but I would really like to make this into a video tutorial.
ReplyDeletesure.go ahead..but make sure to link back to this blog.thank you
ReplyDeletehttp://flytape8490.deviantart.com/art/Pieces-109050346
ReplyDeleteI didn't really like the jaggedy edges that were caused as a result of the rotation, so I used the oilify filter at default settings, and then added 3 or 4 non oiled ones to even it up a bit as it looked a bit messy. I also applied the layering/gausian bluring aspect presented in the Bokeh tutorial for the orbiting particles.
Your video is ready!
ReplyDeleteIt'd HD!
Watch Video Tutorial
wow..thanks for the video..
ReplyDeleteNice tute. Clear instructions, good scrn shots so dead easy to follow and very pleasing result. Keep up the great work =)
ReplyDelete-Daz